
Search Dialog
The Search Dialog, introduced in X-Setup 5.6, lets you search for plug-ins by typing in a simple phrase.
To find out what an item does, click on its entry on the sample dialog below.
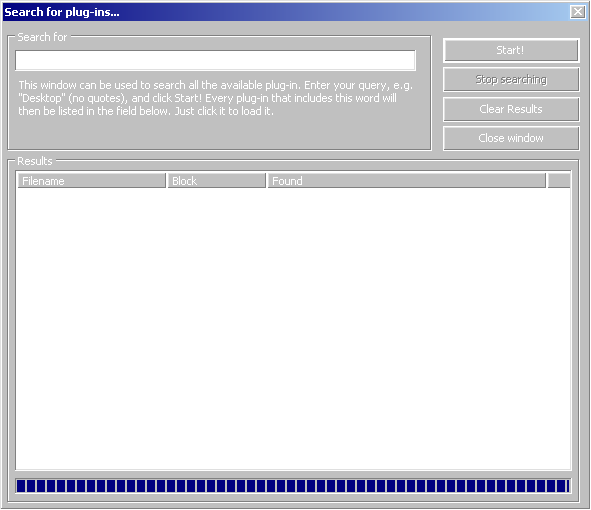
Search String
This is where you type in the string you want to search for. For example, to search for plug-ins which change ActiveDesktop settings, just type in 'ActiveDesktop' and then click on Start!. The results of the search will be shown in the Search Results panel below.
Start!
This button starts the search for you.
Stop Searching
If you have started searching for something but then changed your mind, you can use this button to safely abort the search. Note that the Progress Bar will remain at the point where you stopped it - to reset it, you should click on Clear Results.
Clear Results
This button clears the contents of the Search Results pane and resets the Progress Bar. Note: If you start a new search, the existing results are automatically cleared.
Close Window
This closes the Search dialog and returns you to the Plug-in Interface. Note: Even if you close the dialog, the search results are stored in memory, and will reappear the next time you open the dialog. To clear them, you will need to use the Clear Results button.
Search Results
This is where the results from your search are shown. The pane is divided into three columns:
- Filename
This is the name of the plug-in file in which X-Setup found a match to the text string you supplied. For example, if you searched for "ActiveDesktop", and the plug-in called 'XQ Desktop Show Build.xpl' had "ActiveDesktop" in its header, then it would be displayed here. - Block
This refers to the part of the header where the text was found, and this can be one of the following:
- "DESCRIPTION x" - text was found in part of the plug-in description.
- "TEXT x" - text was found in the names of one of the options.
- "COMMENT x" - text was found in the Comments tab of the Plug-in Information dialog.
- "NAME" - text was found in the name of the plug-in.
There are other Block names which you may see, such as FILE, UIPATH, AUTHOR and COPYRIGHT (amongst others), but the four above are the main types that you are most likely to see. Note: If the string you type appears more than once in the plug-in, only the first instance appears in the dialog. Although the order in which header items appear in the plug-ins does vary, generally NAME comes first, followed by TEXT, DESCRIPTION and then COMMENT, so statistically you are more likely to see matches from the NAME block. Another Note: Where x has been used above, this is replaced by a positive integer in the dialog. It refers to the item or paragraph the text was found (for example the fourth paragraph of DESCRIPTION would appear as "DESCRIPTION 4"). - Found
This shows part of the sentence where X-Setup found the string you searched for.
To open one of the plug-ins you have found, all you need to do is click on its entry in the Search dialog, and X-Setup will open it for you. If you want to try another plug-in from the list of results, press F3 to re-open the Search window, where you can click on another plug-in. Note: If you have hidden any plug-ins through the Options dialog (for example, system critical plug-ins or those which are not designed for your OS), you will be told that you cannot open this plug-in.
Progress Bar
This is a graphic represntation of the search progress. The nearer the blue marks are to the right-hand side of the dialog, the nearer X-Setup is to completing the search. Note: Once the search has been completed, the progress bar will stay at 100% progress until you click on Clear Results.
Copyright © Xteq Systems - All Rights Reserved.